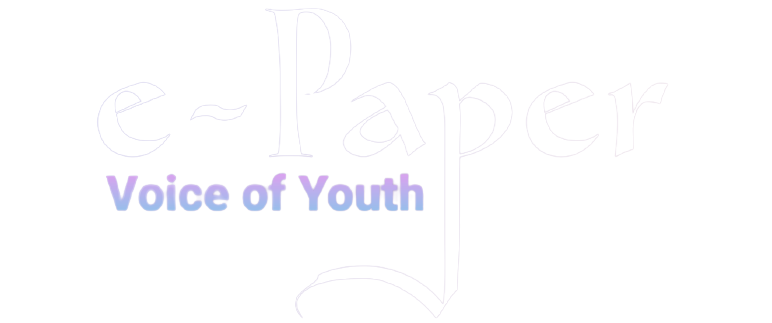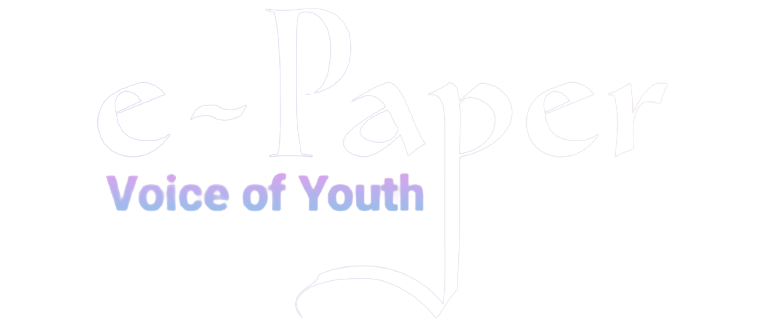It is a acquainted scene — you are about to board a five-hour flight and also you’re frantically downloading music from Spotify or motion pictures from Netflix, when, impulsively, your iPhone flashes: “iPhone Storage Full.” You pause to think about whether or not to delete your kid’s musical recital so you’ll be able to watch 3 Physique Drawback.
Earlier than deleting something, you’ll be able to and will benefit from sure iOS options to unencumber storage in your iPhone.
There are two built-in iOS settings that may make it easier to clear up a major quantity of storage in your iPhone — one everlasting and the opposite non permanent — so you’ll be able to set up the most recent software program updates, take extra photographs and movies and obtain extra apps. Here is what you could know.
If you need extra tips about getting extra iPhone storage, take a look at how you can unencumber house in your iPhone with these straightforward tips and the finest cloud storage choices in 2024.
Optimize your iPhone photographs and movies to unencumber storage
If you wish to preserve your treasured reminiscences (even simply your meme screenshots) however nonetheless wish to unencumber storage, the simplest manner is to optimize the photographs and movies already saved in your gadget.
By default, each time you are taking a photograph or video, it is saved in full decision in your gadget. When you’re capturing photographs and movies within the highest decision attainable, they will take up fairly a little bit of house. A minute of video shot in 4K at 60fps takes up roughly 400MB — practically half a GB. That is fairly vital.
To optimize your photographs and movies, go to Settings > Images and toggle on Optimize iPhone Storage (for this to work, you will must have the iCloud Images setting above it enabled). Relying on what number of photographs and movies you have got in your iPhone, this could take up fairly a little bit of time, however as soon as it is completed, you must see considerably more room in your gadget storage.
For this to work, you could have the iCloud Images setting turned on.
Your entire full-resolution photographs and movies are then transferred over to your iCloud, whereas smaller, lower-resolution variations are stored in your gadget, to take up much less house. If you wish to entry your higher-resolution photographs and movies, you’ll be able to go into the Images app and obtain any file that is being optimized; this requires an honest web connection. Your not too long ago taken photographs and movies might exist in full decision, so you will not must obtain each photograph or video.
If you do not have sufficient iCloud storage, it is simpler to improve your cloud than get a brand new telephone. Within the US, you’ll be able to improve to 50GB for under a greenback a month, or you’ll be able to go larger: 200GB for $3 a month or 2TB for $10 a month. Costs range relying in your nation or area.
To improve your iCloud in your iPhone, go to Settings > (your title) > iCloud > Handle Account Storage > Purchase Extra Storage. Select a plan after which comply with the directions. When you improve to any paid iCloud subscription, you will get entry to iCloud+, which additionally provides the iCloud Non-public Relay and Disguise My E-mail options.
You may spend as little as $1 per thirty days for extra iCloud storage.
Offload your largest apps to avoid wasting iPhone house
You do not use each software saved in your iPhone. A lot of them simply sit there, like apps to your favourite airways, third-party cameras and music manufacturing. Even when you use them sometimes, you most likely do not want day by day entry to most apps, which is why you must contemplate offloading apps in case you desperately want storage.
Say you wish to obtain and set up the most recent iOS replace. If it is a main replace, like iOS 16, you might want a bit over 5GB to put in the software program. If it is a level replace, like iOS 16.1, you are round 1GB. And if you do not have sufficient space for storing to replace, you’ll be able to rapidly offload apps, which is a center floor between retaining and deleting your apps.
Go to Settings > Basic > iPhone Storage and verify which apps are taking over essentially the most storage. Sure built-in apps like Images and Messages cannot be offloaded, so be warned. When you discover a sizable app you wish to offload, faucet on it and hit Offload App. Wait a bit bit and the app ought to then be eliminated offline, whereas your paperwork and knowledge will keep saved in your gadget.
You want to faucet Offload App twice to “delete” the app.
When you want non permanent storage, for a software program obtain, simply undergo the checklist and offload each app you’ll be able to. The quantity that is offloaded for every app will range, however you must see the quantity subsequent to App Measurement. Discard the quantity subsequent to Paperwork & Information, as a result of that can keep in your gadget. The one technique to do away with that’s to truly delete the app.
Offload as many apps as you want till you have got sufficient storage. You may’t use an app that is offloaded, however if you wish to get an app again, go to your App Library and faucet on the iCloud button to re-download it. If the offloaded app is on your own home display, merely faucet on it to obtain it. You will not need to re-sign in or something; you will have entry to the app as if it was by no means deleted.